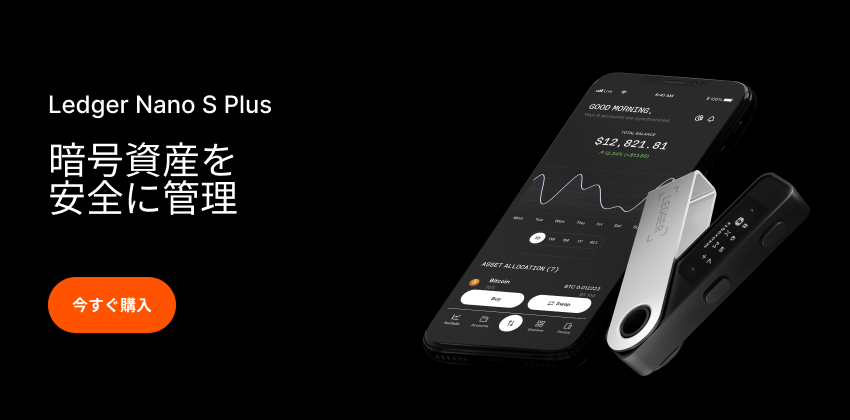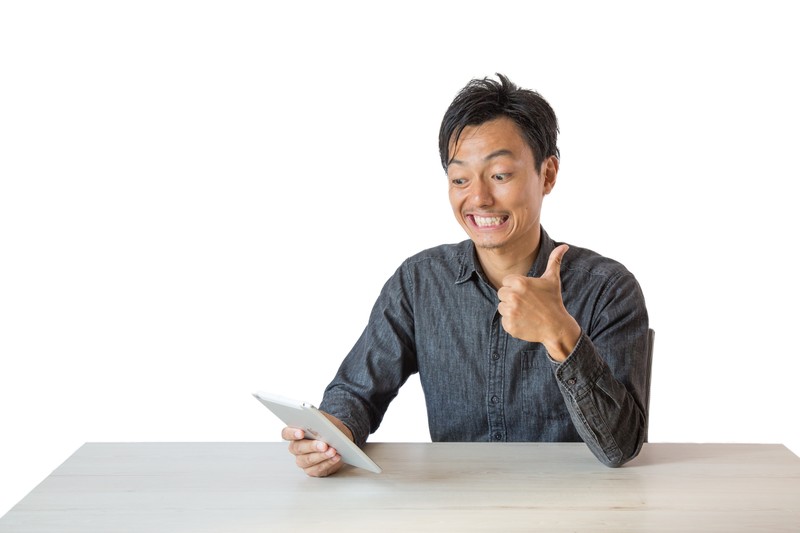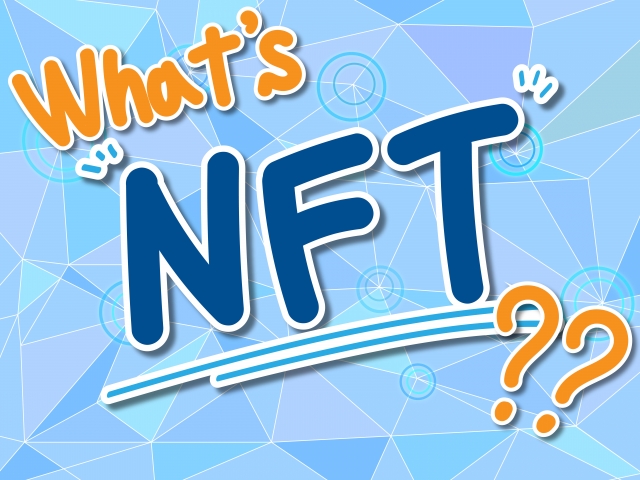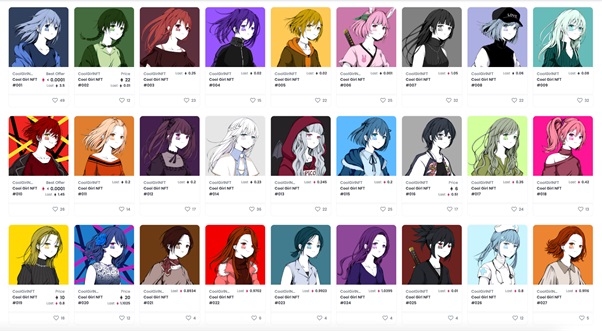NFTには詐欺が多く、Twitterでは、毎日のようにスキャムのDMが来たり、スキャムサイトへの誘導が来ます。
Discordに入っていても、色んなサーバーでスキャムが出たという情報が入ってきます。
そんな詐欺の多い中で、悲しい思いをしないために必要となるのがハードウェアウォレット(コールドウォレット)です。
MetaMaskなどは、シードフレーズが無いと復元することが出来ませんが、パソコンの中にログイン情報が保管されています。
そのため、パソコンがハッキングされるとMetaMaskに入っている仮想通貨、NFTが失われてしまいます。
MetaMaskは常にオンラインで繋げることができるので、ホットウォレットと呼ばれたりもします。
ホットウォレットとは逆にオフラインで管理するウォレットをコールドウォレットと呼びます。コールドウォレットとハードウェアウォレットは同じです。
本記事では、ハードウェアウォレットの重要性について解説していきます。もしかして、自分は詐欺には引っかからないと思っていたりしませんか?
まずは、詐欺の一例を見ていきましょう。
関連記事:NFTって何ができるの? 具体的な使いみち(アート・投資・ゲーム)を初級者向け、中上級者向けに分けて徹底解説します。
あなたは詐欺に気づけますか?
例えば、OpenSeaのサイトでNMO(NFT Marketing Orchestra)のNFTを購入しようとして検索を掛けて下記2つのサイトが出てきたとします。
コチラ、左右どちらが本物か見分けることが出来ますでしょうか? どちらかが本物でどちらかは偽物です。
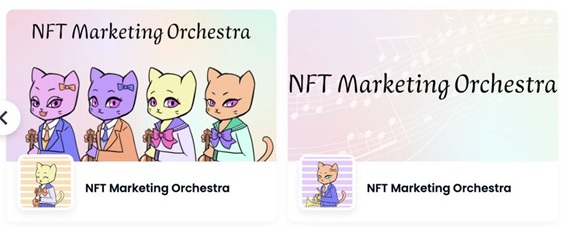
正解は左。左が本物。右は偽物です。
こちらNMOを運営している方も言っておりますが、パッと見では分からないです。
OpenSeaのURLは下記の通りです。どちらも違和感がないですよね。
・https://opensea.io/collection/nft-marketing-orchestra
・https://opensea.io/collection/nft-marketing-orchestra-
URLの正解は上の『https://opensea.io/collection/nft-marketing-orchestra』で最後の『-』だけが違います。
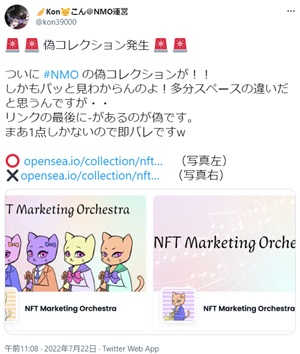
NMO運営こんさんTwitter:https://twitter.com/kon39000
コチラで偽物のNFTを購入して、NFTにウイルスが仕込んであったら、NFTが入っているウォレットの中身はすべて盗まれてしまいます。
しかし、ハードウェアウォレットを持っていれば、そんな詐欺にも対応可能です。
なぜなら、ハードウェアウォレットは、パソコンと切り離して管理しており、パソコンがどんなウイルスに侵されようが、被害はパソコンの中だけで食い止められます。
個人だけでなく、会社もハッキングにより仮想通貨が盗難されております。仮想通貨取引所として有名なコインチェックが2018年1月に580億円盗難されております。
盗難の原因はハッキングリスクがあるにもかかわらず、仮想通貨の管理をホットウォレットで管理していたことが要因です。
外部からの不正アクセスがあっても、ハードウェアウォレットなら防ぐことが出来ます。では、ハードウェアウォレットがどういう物なのかを見ていきます。
関連記事:【インタビュー】ガラケー&小遣い6,000円からNFTの世界へ NFTは「前向きでチャレンジを応援してくれるやさしい仲間、新しい自分と出逢うためのチケット」
ハードウェアウォレットとは?
ハードウェアウォレットとは、USBでパソコンとつなげて使用するものです。
下記のようなもので、見た目はUSBメモリに似ています。

画像:Ledger Nano社より
価格は税込み送料なしで1万1,549円です。
価値のあるNFTが入っているウォレットの中身が無くなると思えば安いです。
色は5種類あります。
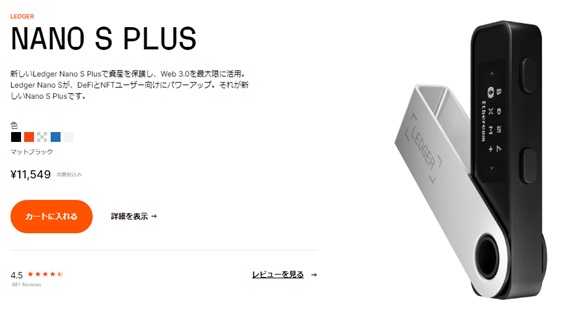
実際の購入画面です。
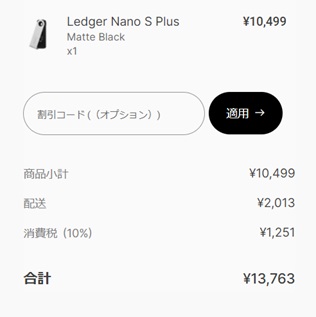
消費税、送料込みで1万3,763円です。現在、割引コードはありません。
購入は、一般的なネット通販と同じで、4ステップで終了します。
①カートにLedger Nano S Plusを入れる
②お客様情報の入力(氏名、住所、電話番号)
③配送方法(日本郵便か、DHL Express)
④支払い方法(下記の支払先を選択できます)
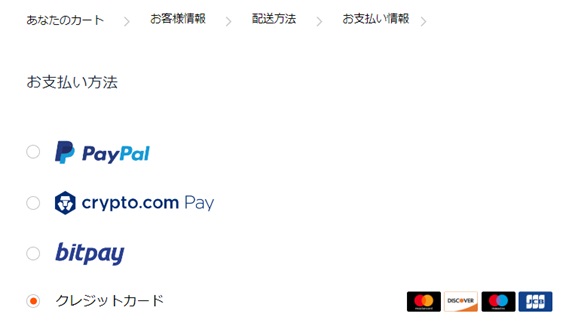
詐欺にあってからでは遅いので、ウォレットの中身があるうちに購入するのがおすすめです。
購入をする際にも、注意点があります。
少しでも良いから安いものを買いたいと思ってAmazonなどからは買うのもリスクがあります。
必ず、公式サイトから購入してください。
公式サイト購入ページ:https://shop.ledger.com/ja/products/ledger-nano-s-plus
公式サイト以外で購入すると、購入したハードウェアウォレット自体にウイルスが入っている可能性があります。
わたしはAmazonで新品を買ったら、中国から少し弱そうな段ボールに包まれて中古っぽいのが届いた経験があります。
もし、こんな状態でハードウェアウォレットが届いたら使いたくないですよね。
安全が保障されている公式サイトからハードウェアウォレットを購入して、自分の資産を守っていきましょう。
続いて、ハードウェアウォレットを購入した後にすることを解説していきます。
ハードウェアウォレットが届いたら?
フランスからハードウェアウォレットが届きます(発注して注文から9日で届きました)。
フランスから届くハードウェアウォレットの梱包形態から中身までを紹介します。
ハードウェアウォレットは下記のような梱包形態で来ました。
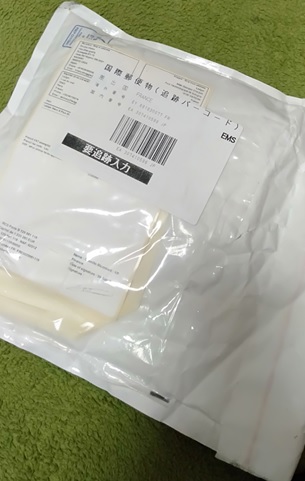
袋を開けると、カッコいい箱が入っています。
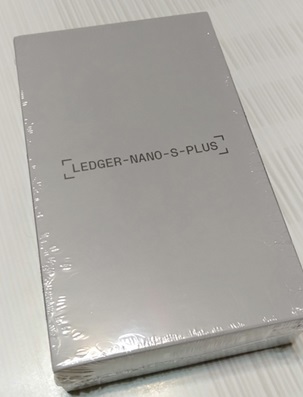
まずは中身の確認です。
・ハードウェアウォレット×1個
・USB接続ケーブル×1個
・ストラップ×1個
・取扱説明書
・シードフレーズ記入用紙×3枚

取り扱い説明書は日本語の表記もあるので、安心です。
フランスから来ているので、日本語の説明書は無いと思っていましたが、ありました。しかしながら、下記のような簡単な解説が記載してある状態です。
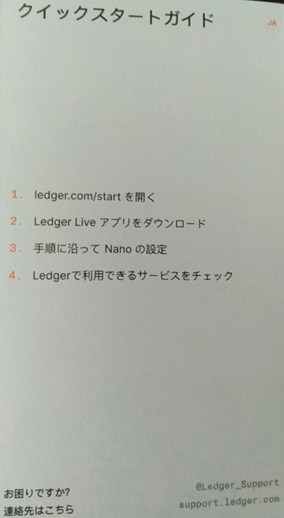
中身を確認したら、クイックスタートガイドに沿ってハードウェアウォレットの設定に移りましょう。
ハードウェアウォレットを使うまでの5ステップ
5つのステップで、ハードウェアウォレットの設定ができます。
1. Ledger Nanoアプリ(Ledger Live)のダウンロード
2. アプリでデバイスを選択し、PCと接続
3. PINコードの設定
4. 設定されているリカバリーフレーズの確認
5. Nanoの正規品チェック
6. Ledger Liveでアカウントの追加
所要時間は30分程度です。日本語に対応しているので安心です。
まずは、ハードウェアウォレットを使用するアプリのダウンロードからです。
1. Ledger Nanoアプリ(Ledger Live)のダウンロード
取り扱い説明書に書いてあるURL(ledger.com/start)にアクセスすると、下記の画面に移ります。
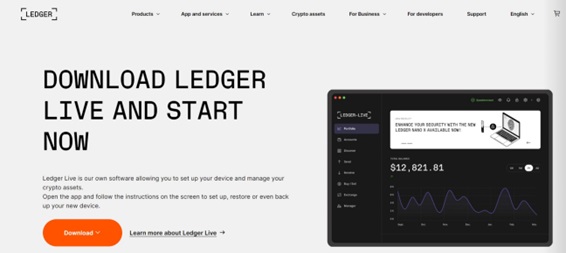
手順に沿ってダウンロードしていけば大丈夫です。
Downloadをクリックすると、OSの選択があるので、自身の使用してるPCに合うものをクリックします。(わたしの場合はWindowsです)
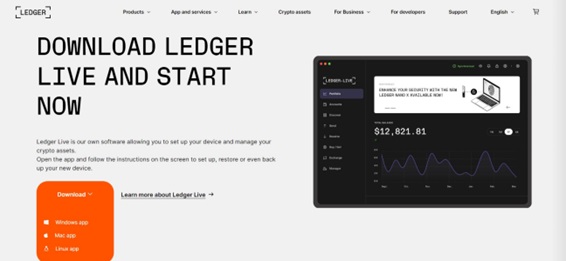
次にインストール先を選びます。
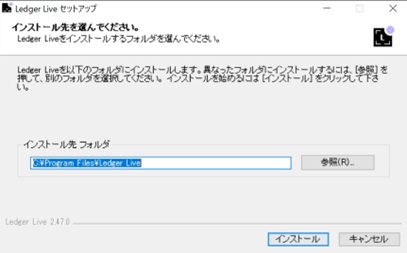
インストールをクリックしたら、終了です。
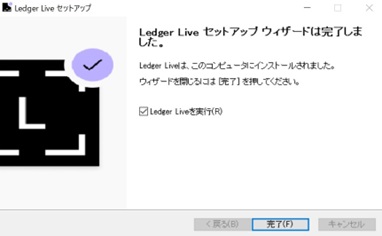
早速、Ledger Liveアプリで設定をしていきましょう。
2.アプリでデバイスを選択し、PCと接続
アプリを開くと下記の画面になります。
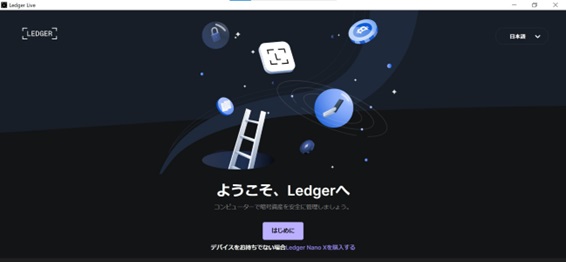
あとは案内に従っていくだけです。
まずは購入したデバイスを選択します。
今回はNano S Plusを購入したので、真ん中のデバイスをクリックします。
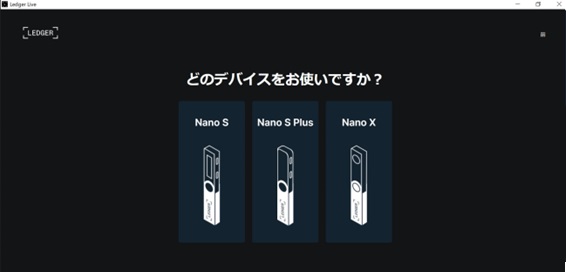
初めてなので、『新しいNano S Plusをセットアップ』を選択します。
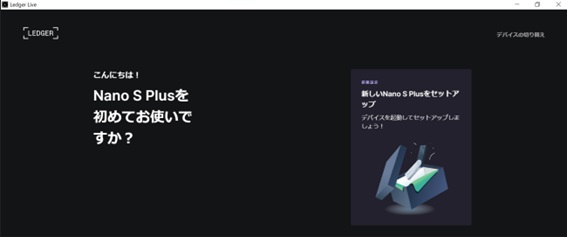
この後は、下記のようなハードウェアウォレット、Ledger Nanoの紹介が4枚ほど続きます。

読み進めていくと、いよいよセットアップが始まります。
どんどん設定を進めていっても、前に戻るボタンがあるので、安心です。
案内通りにNanoのセットアップを進めていきましょう。

「始める前にしっかり準備」という画面に移ります。
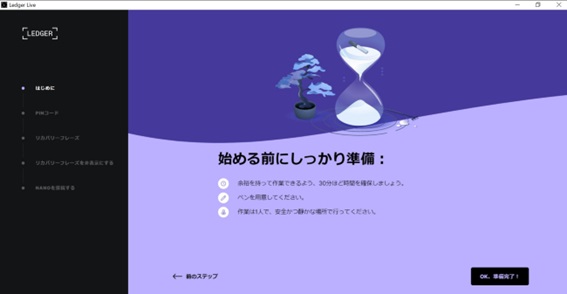
準備するのは、下記の3つです。
・時間(30分)
・ペン
・集中できる環境
ここからは、Ledger Nanoを実際に触りながら設定していきます。
まずは案内に従ってNanoとPCを接続してください。 ※Nanoの設定は英語ですが、ポイントを押さえて解説していきます
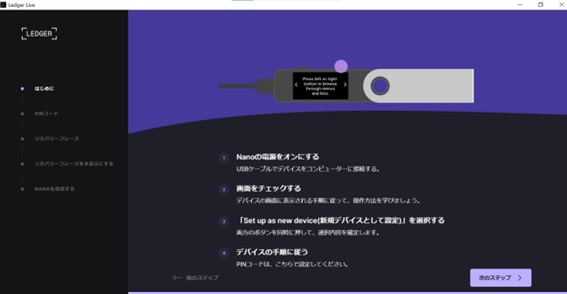
PCとの接続には付属のUSBケーブルを使いました。

すると、Nanoの画面は下記のようになります。
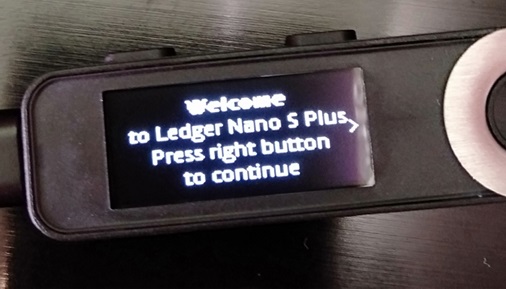
右のボタンを押して、Nanoの設定を進めていきます。
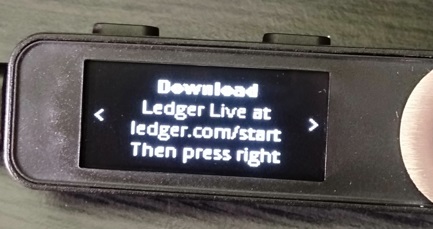
Ledger Liveをダウンロードしてくださいと出ますが、最初にダウンロードを済ましているので、スルーして右ボタンを押して大丈夫です。
下記の画面に進んでいきます。
ここからは、Nanoのボタン操作の解説です。
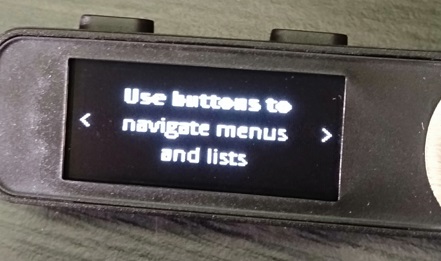
どんどん右ボタンで進めていきましょう。
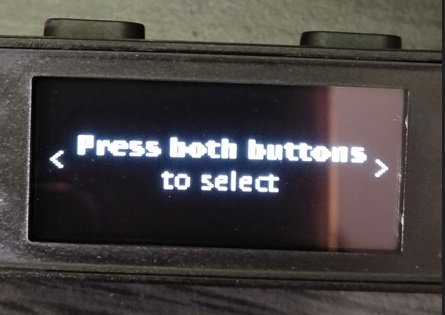
左右両方のボタンを同時押しで決定となります。
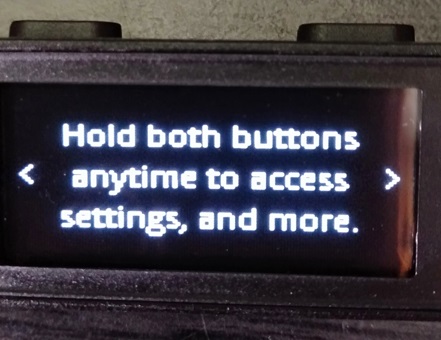
左右両方のボタンを長押しで設定画面に移ります。
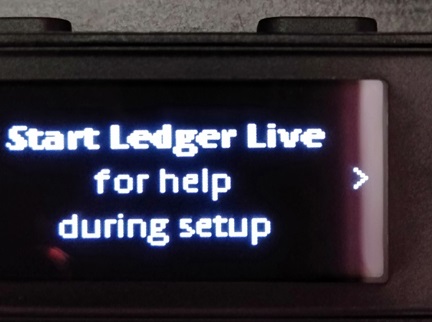
ここからは、Nanoのセットアップに移ります。
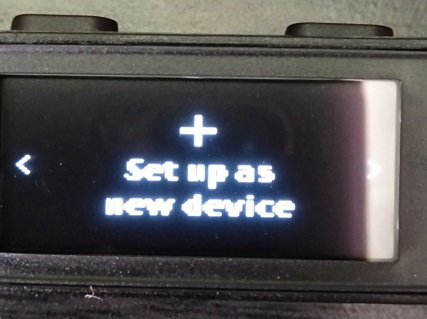
「Set up as new device」の画面になったら左右ボタン同時押しです。
パソコン画面では上から3つめの箇所の事です。
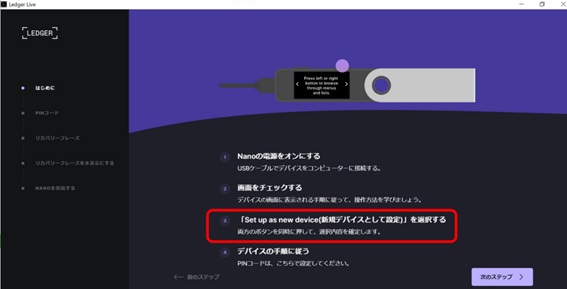
「Set up as new device」の画面で左右ボタンを同時押しすると、「Restore from Recovery phrase(リカバリーフレーズから復元)」と出てきます。
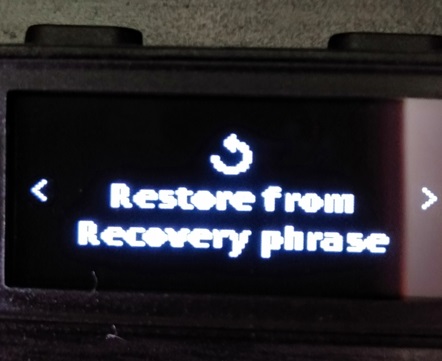
「Restore from Recovery phrase(リカバリーフレーズから復元)」をしていきましょう。
ここで左右ボタン同時押しで決定していきます。
ここで決定せずに右ボタンで進むと、ボタンの使用方法を再度開設する画面に移ります。
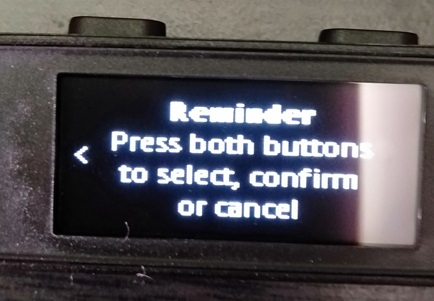
「Reminder Press both buttons to select,confirm or cancel」ということで、ボタン同時押しで選択、確認、キャンセルが出来るということです。
この画面になったら、左ボタンを押せば前の画面に戻れます。
「Restore from Recovery phrase(リカバリーフレーズから復元)」で両方のボタンを同時押しすると、PINコードを設定する画面に移ります。
3. PINコードの設定
PCでも次の工程に移ります。
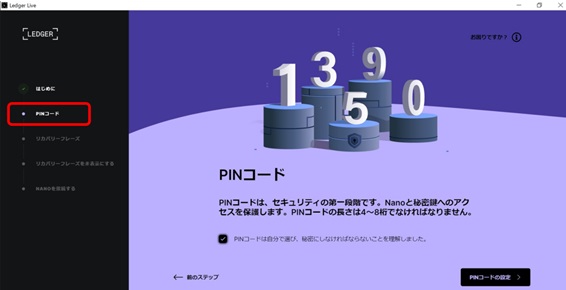
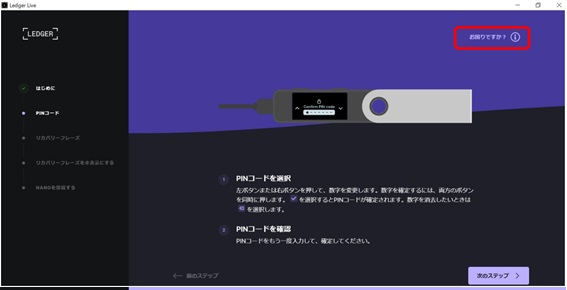
PC画面の右上にある「お困りですか?」をクリックすると、下記のように注意点も出てきます。
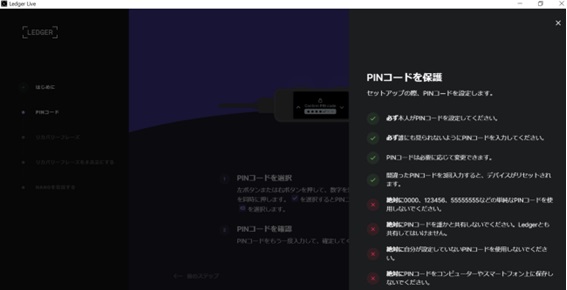
PINコード設定の全体像を把握したところで、Nanoの画面で設定していきましょう。
Nanoでは下記のようになります。
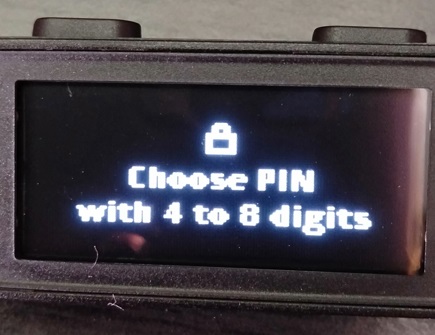
PINコードはNanoを起動するたびに使用するパスワードです。4~8桁の数字のパスワードを自分で決めましょう。
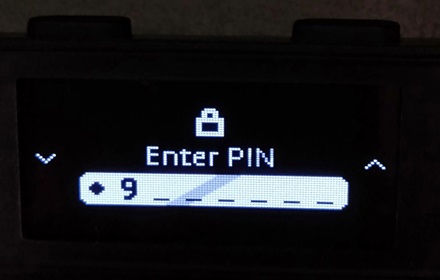
右ボタンで数が増えます。左ボタンで数が減ります。
数を決めたら、ボタン同時押しで次の桁に移ります。
間違えたら、×ボタンの表示の時にボタン同時押しすれば削除できます。
8桁使用せず、4桁で良い場合は途中でチェックマークが出るので、そこでボタン同時押しすれば設定が終了します。
設定が終わったら、確認でPINコードを再度入力します。
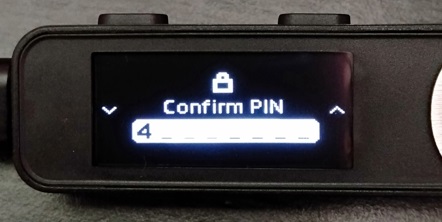
これで、PINコードの設定は終わりました。
続いては、リカバリーフレーズの確認画面に移ります。
4. 設定されているリカバリーフレーズの確認
PC画面では、下記の画面に移っていきます。
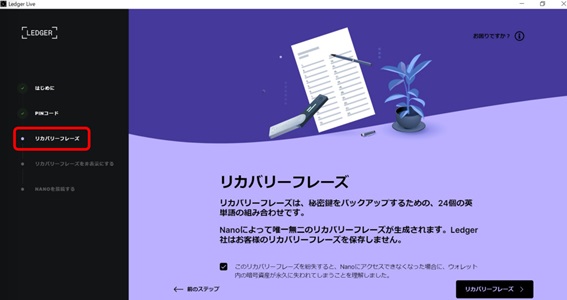
全体像を理解してからNanoの操作をするとスムーズです。
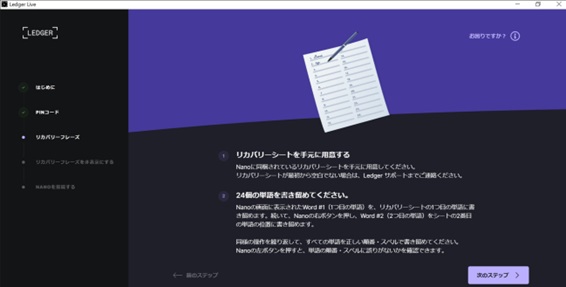
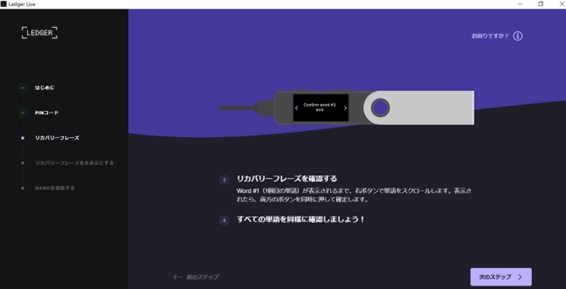
こちらが、リカバリーフレーズの注意点です。
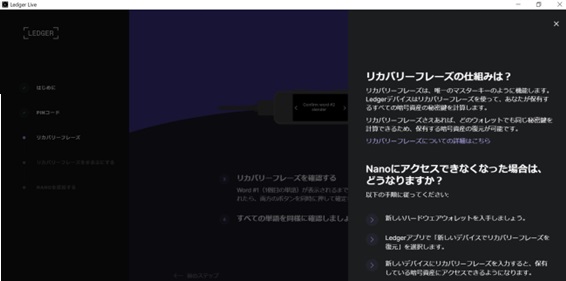
Nanoの画面ではこのようになります。
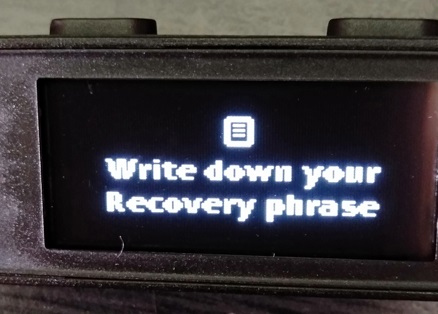
ペンを準備してください。
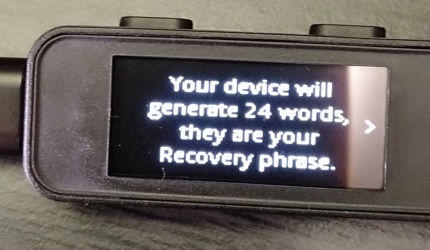
リカバリーフレーズについての説明が続きます。
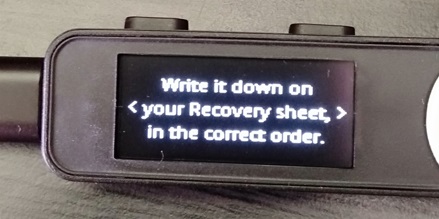
下記の「Press both bottons to continue」の画面になったら、ボタン同時押しをしてください。
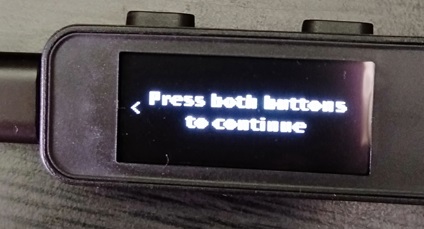
24個のリカバリーフレーズが表記されます。
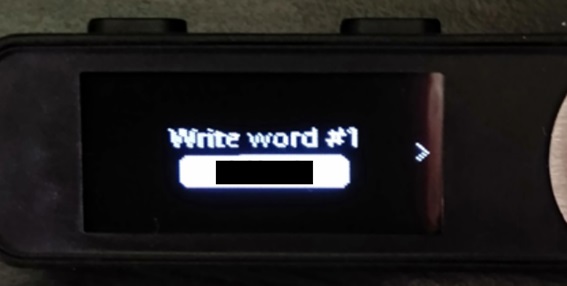
このように表記されるので、右ボタンで進めながら添付のシートへ単語を転記してください。
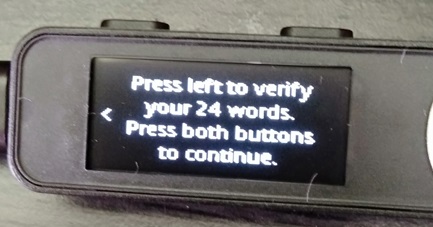
最後まで行くと、「左ボタンで24単語を確認してください」との表記があります。
問題なければ、ボタン同時押しで次の画面に移ります。
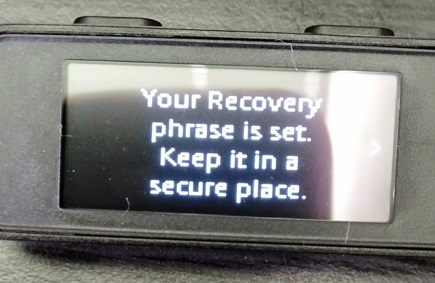
ここでは、リカバリーフレーズの注意点が説明されます。PC画面では下記の画面に移ってください。
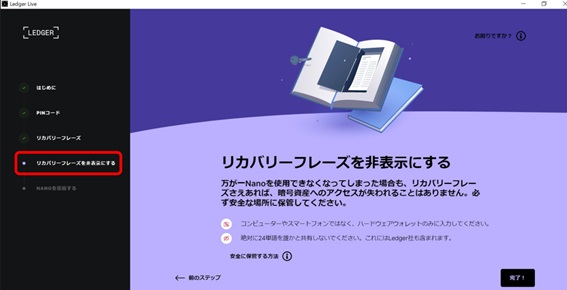
リカバリーフレーズの注意点です。
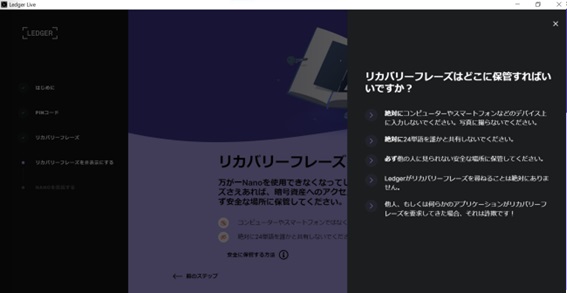
Nanoの画面を次に進めていきましょう。

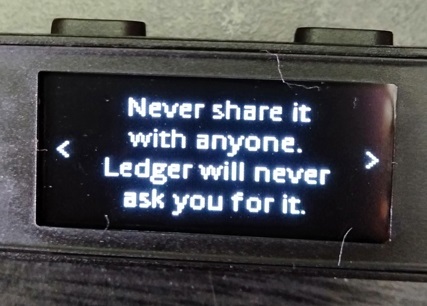
注意点をまとめると、
・リカバリーフレーズは安全な場所に保管すること
・リカバリーフレーズを紛失したら、すべての資産を失うこと
・リカバリーフレーズは誰にもシェアしないこと(Ledgerは絶対にリカバリーフレーズを聞かない)
5. Nanoの正規品チェック
PC画面では、リカバリーフレーズを非表示にする手順の所で、ちょっとしたクイズがありますが、正解不正解どちらでも大丈夫なので、気軽に回答して読み進めてください。
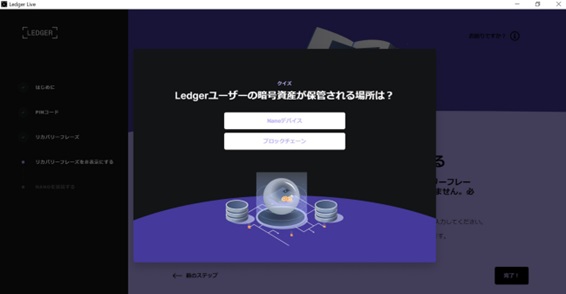
クイズを進めていくと、下記の画面に移ります。
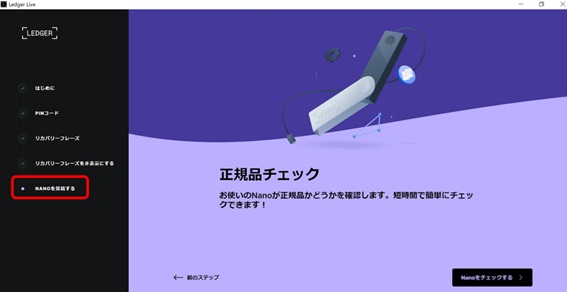
ここでは、Nanoが正規品かチェックします。
このまま、Nanoを操作せずに「Nanoをチェックする」をクリックすると、下記のようにエラーが出ます。
「デバイスをセットアップする」をクリックしてください。
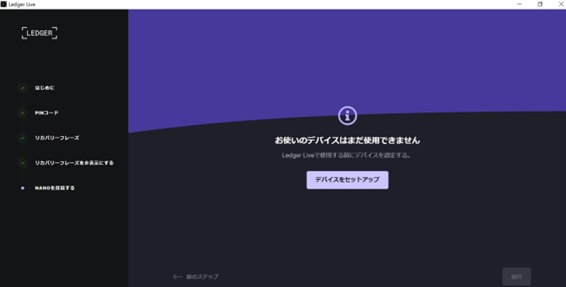
Nanoでは下記の画面になりますので、ボタン同時押しで進めてください。
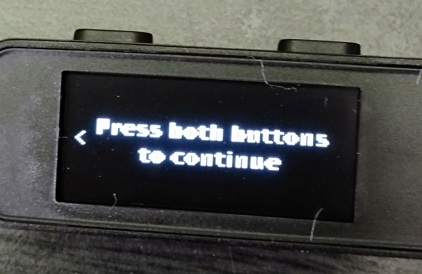
すると下記の画面になります。
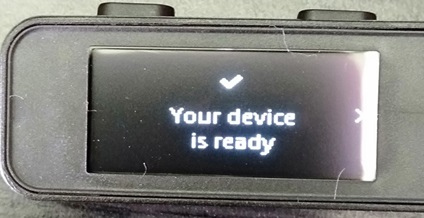
この画面になったら、PC画面で正規品のチェックをしてください。
下記の画面になります。
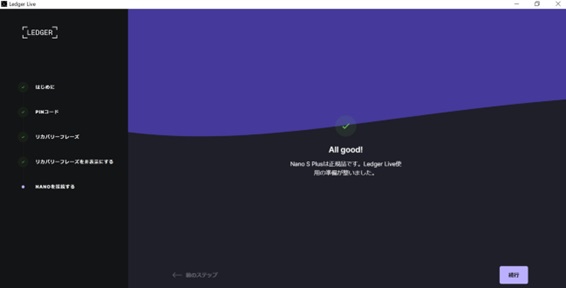
これで、Nanoの設定が終わりました。
あとは、下記の画面になるので、ボタン同時押しでホーム画面に行きます。
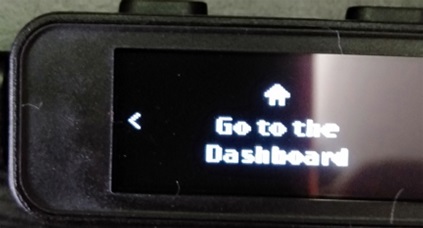
ここまでくれば、あと一息です。
ここからはNanoを使うときに必要となるアプリLedger Liveのアカウント設定に移ります。
Nanoの設定より簡単なのでサクッと終わらせてしまいましょう。
6. Ledger Liveでアカウントの追加
PC画面、Nanoを使ってアカウント追加をしていきます。
下記がPC画面で、手順に沿ってやっていけばあっという間に終わります。
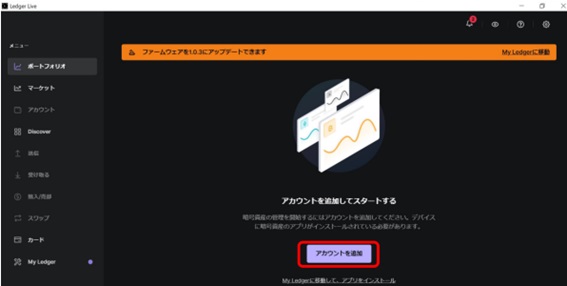
まずは、アカウントの追加をクリックしてください。
すると、下記の画面に移りますので、あとは手順に沿って進めていけば大丈夫です。
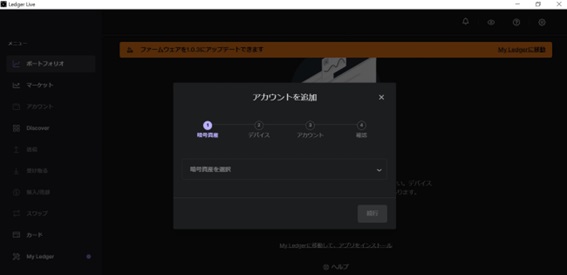
暗号資産を選択します。
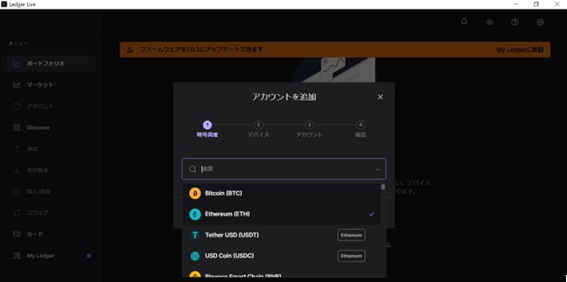
イーサリアムチェーンのNFTを送りたいので、ETHを選択します。
ポリゴンのNFTを送りたい場合は、Polygonを選択してください。
選択すると、下記の画面になります。
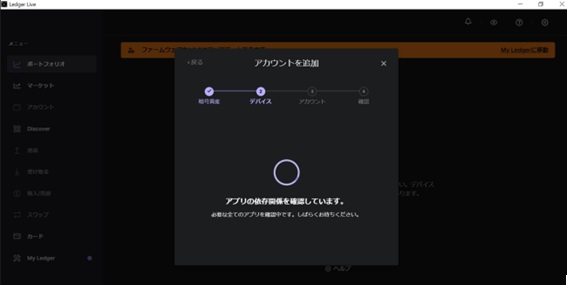
NanoでEthereumアプリを開きます。
PCにも操作方法が載っているので分かりやすいです。
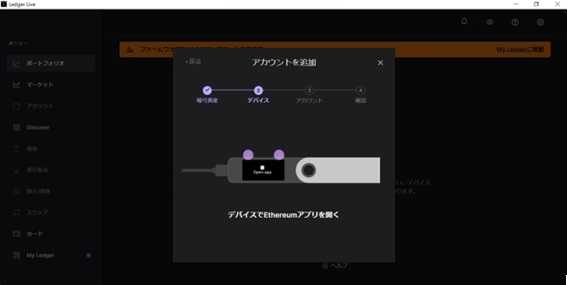
Nanoを操作すると同期中となります。
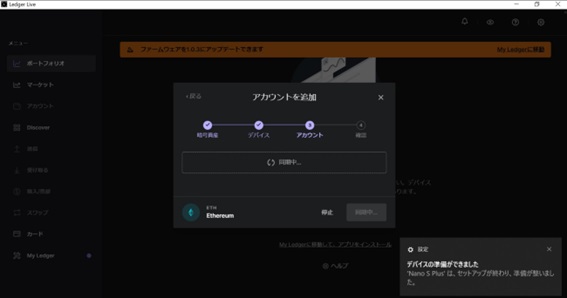
ここで、cしてください。
アカウント名はいつでも変更できます。
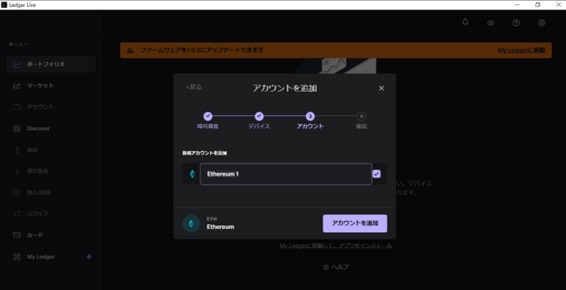
これで完了です。
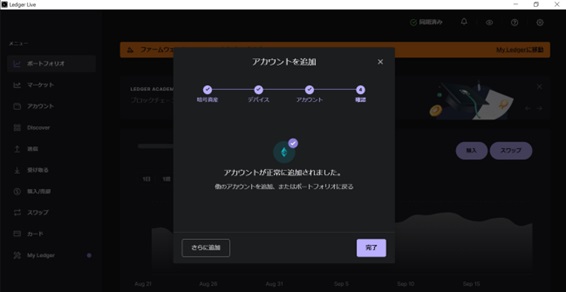
アカウントをクリックすると、作成したアカウントを確認できます。
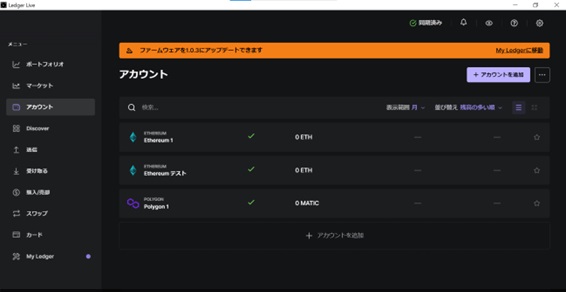
アカウントごとにアドレスが違います。
アカウントを選択して、下記のアカウント名をクリックしてアクティブな状態にすると、アカウント名を編集できます。
編集後にチェックマークをクリックしてアカウント名の変更は終了です。
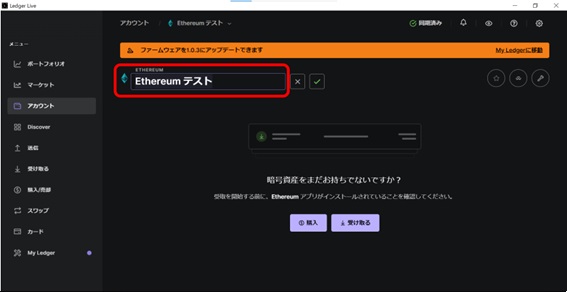
設定が終了したら、実際にNFTをハードウェアウォレットへ送ってみましょう。
ハードウェアウォレットにNFTを送る
NFTをハードウェアウォレットに送るには、アカウントを選択して、「受け取る」から行います。
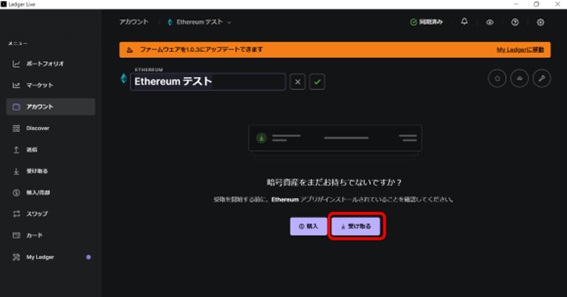
受け取るをクリックすると、下記の画面に移ります。
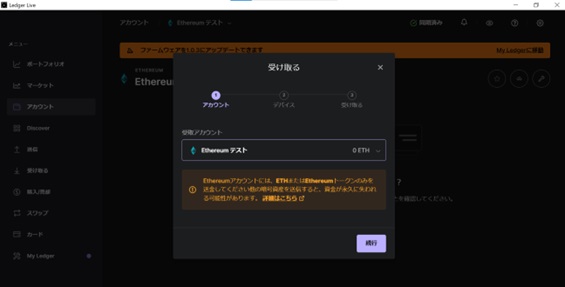
受け取りアカウントを確認して、続行をクリックすると下記の画面に移ります。
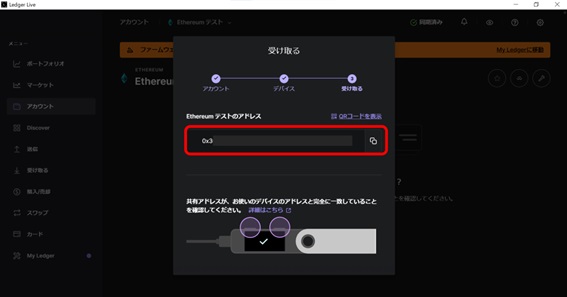
ウォレットアドレスはここで分かります。
このウォレットアドレスにOpenSeaからTransfer(転送)します。
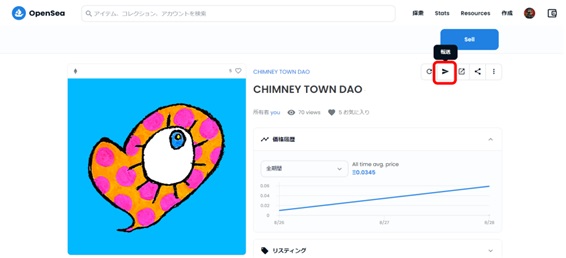
通常のOpenSeaの使用方法と同じです。
Transferでハードウェアウォレットのアドレスを入力して転送ボタンをクリックです。
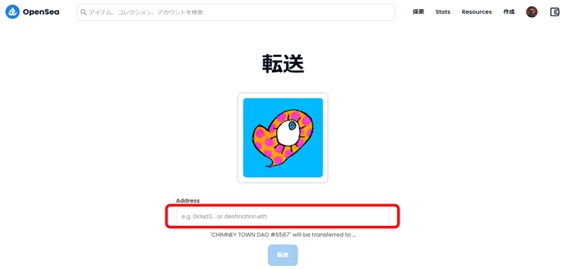
問題なければ、Nanoの方の「Approve」画面でボタン同時押しで承認して終了です。
下記の画面になります。
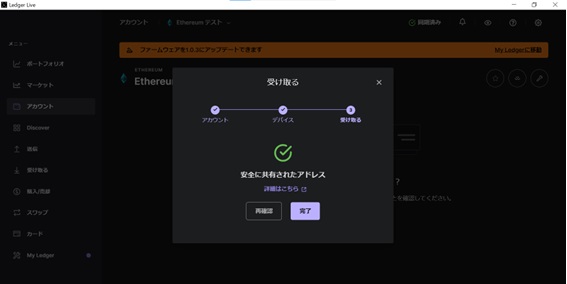
NFTを送ったアカウントの下の方にNFTが表示されていれば成功です。
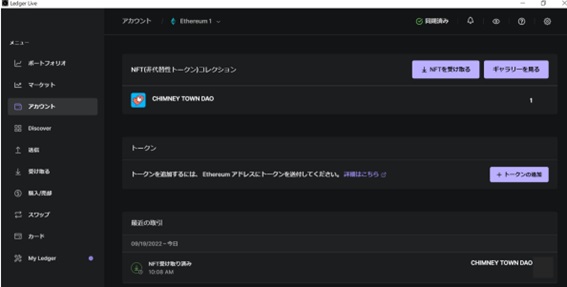
※Nanoがアクティブな状態になっていないと下記のようにエラーが出ます。このようになったら、Nanoを起動させPINコードを入力し、アクティブな状態にしてください。
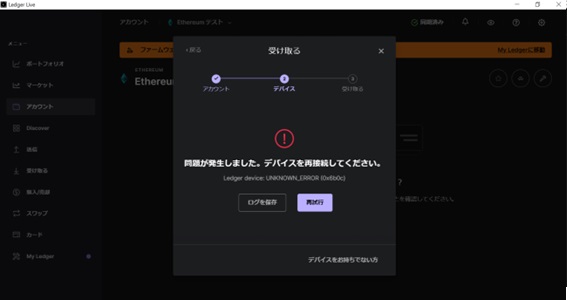
初めてNFTをハードウェアウォレットに送るときは、「送付先のアドレスを間違えてNFTが無くなった!」ということが無いように、試しながらやりましょう。
最後に注意点です。 ハードウェアウォレットでNFTを持っていても詐欺に引っかかる可能性もあります。
ハードウェアウォレットでも守れない詐欺パターン
ハードウェアウォレットでも万能ではありません。ハードウェアウォレットでも守れない詐欺もあります。
外部からの不正アクセスには強いですが、使用者自身が騙されてしまった場合は、対応することが困難です。
例えば、TwitterのDMで相手を信用してしまい、暗号資産を送ってしまった場合は資産を守れません。
常に騙されるかもしれないという意識でNFTサイトに接続したり、情報を見たりすることが重要です。
相手は本気で騙そうとしてくるので、しっかりと情報を見極めましょう。
- 「仮想通貨はじめて」の人にもわかりやすい
- 画像多めで簡単に解説
まとめ
・ハードウェアウォレットを使うことで、外部からの不正アクセスから自分の資産を守れる
・ハードウェアウォレットを設定するのに日本語で解説があり、30分ほど必要
・ハードウェアウォレットを使っても詐欺で資産を騙し取られる可能性がある